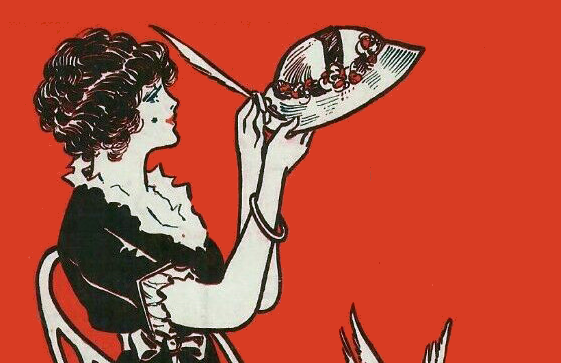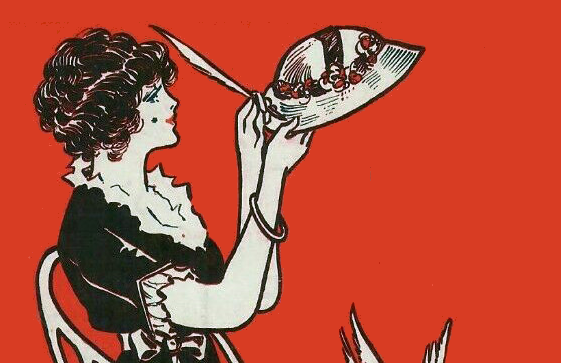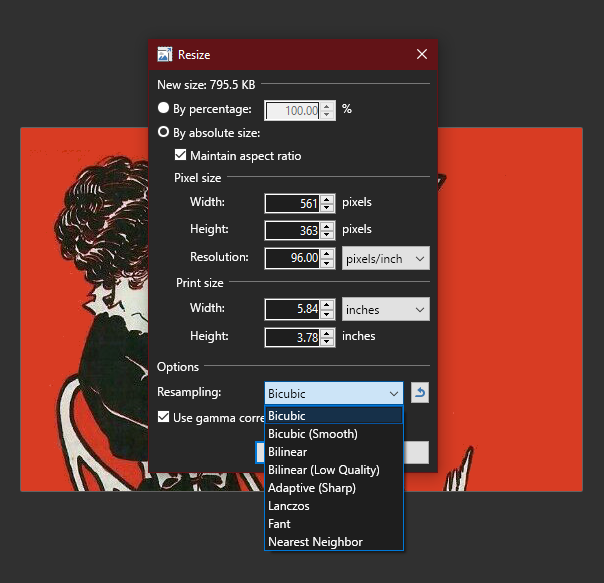sometimes you want to put an image in a place in a kind of messy way - treating your web site like a scrapbook or piece of paper, perhaps! here is how to do that.
contained within: position absolute, negative margins, and z-index.
position: absolute
position:absolute lets you use top: and bottom: and left: and right: to precisely position an image!
for example, this bear sticker. click on it to activate its placement! (you'll have to scroll up to see it)

try resizing your browser window to see how the placement works. the sticker will always be 200 pixels away from the top of the page and 333 pixels away from the left of the page, even if that puts it on top of other things or off the page entirely.
since the boxes on this page are resizing with the window, though, the bear's location isn't really playing nice with the layout.
if you give a box "position:relative", though, and put the bear inside of it, then the absolute positioning will be relative to that box, rather than relative to the page.
that sounds a little confusing, so here's an example - click on this bear and it'll be given the exact same positioning - but this time it's inside a box with "position:relative".
this box is 400 pixels wide and 300 pixels tall! so, 200 pixels from the top and 333 pixels from the left is the bottom-right corner.
a better way to put it at the bottom-right corner, though, would be to tell it "bottom:0; right:0;". that way it'll always be in the bottom right, even if the size of the container changes.
this third bear is inside of a resizing box! its height AND width will change when you resize your window, but he'll stay put.
you can use negative numbers, too - giving a right of -50px, for example, would put him partway outside of the box!
if you want something to be anchored to a particular element, it's good to put it inside of that element rather than having it anchored to the page itself.
of course, if your whole layout is nailed down and won't resize or move around, then it's not a problem!
if you want to put a lot of things on your page, then you might want to look into making the whole page a grid so it's a bit easier to keep track of where you're putting everything -- but you don't have to!
margin crimes
you probably know that you can give your divs and images margins; you might not know that you can give them negative margins, too. check it out:

as you can see, this affects the things around it, too.
this margin trick is helpful if you want something to be just a little bit overlapping or make a pile. for example, here the first smiley is normal, but all the others have a margin-left of -50px.






important note
if you want an image to be outside of the box it's in, make sure that box doesn't constrain the overflow!
if the contents of a box are outside of the box - "overflowing" - then adding overflow:auto or overflow:scroll to your box contains the overflow inside of the box and adds a scrollbar. this is useful for text, but not for decorative images that you've put out!
i shall illustrate what i mean, since i'm bad at wording things...
all well and good there! but here's the same setup with overflow:auto on the box.
so that's important to keep in mind if you want your boxes to have scrolling instead of growing infinitely AND silly decorative images!
z-index
you can actually control which things go on top of or underneath other things, when you're positioning them. this is accomplished using the power of z-index!
X is the horizontal axis. Y is the vertical axis. there is also... a Z axis! that's the third dimension! a bigger number is closer to you; a smaller number is further away. think of it as layers.
by default, things display in order of appearance. if you have three images:



the order of the layers is smiley face on the bottom, orange on top of that, and the bear on top of that, because that's the order they were put on the page. so, like the margins example above, they'd look like this if you had them overlapping:



but what if i want the smiley face on top, even though it's first? what if i want my stickers to be underneath my site's content, so nothing gets covered up? z-index time!
heads up: z-index only works on positioned elements; absolute, relative, fixed, and sticky!
let's put these three stickers in a pile using their margins, then give the smiley face position:relative and a z-index of 100.



ta-daa! it's on top! now only something with a z-index of 101 or higher can be on top of that smiley face.
with this, you can have a later element underneath an earlier one, or an early element on top of a later one.